- FAQ
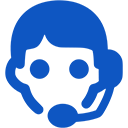
SSL-сертифікати
Платежі
Електронна пошта
FTP
Бази даних
Резервні копії
Сайти
Налаштування пошти
Керувати поштовими акаунтами можна в панелі управління в закладці «Пошта».
Тут ви можете створити потрібну поштову скриньку на RoundCube Mail і привʼязати її до свого хостингового акаунту. Можна також налаштувати переадресацію на іншу поштову скриньку - тоді ця поштова скринька буде лише посередником.
Щоб увійти до своєї поштової скриньки через браузер, клікніть іконку «Пошта» в правому верхньому кутку, впишіть назву поштової скриньки (наприклад, happyuser@happy.cba.pl) і пароль. Якщо ви не памʼятаєте пароль, в закладці «Пошта» в панелі управління завжди можна встановити новий (клікніть «Редагувати» і введіть новий пароль).
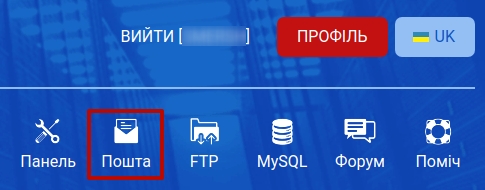

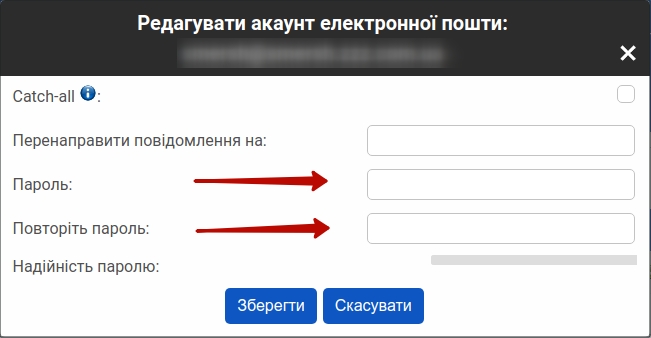
Підключення за допомогою Mozilla Thunderbird
- Правою кнопкою миші натисніть на пункт «Локальні папки», виберіть «Параметри».
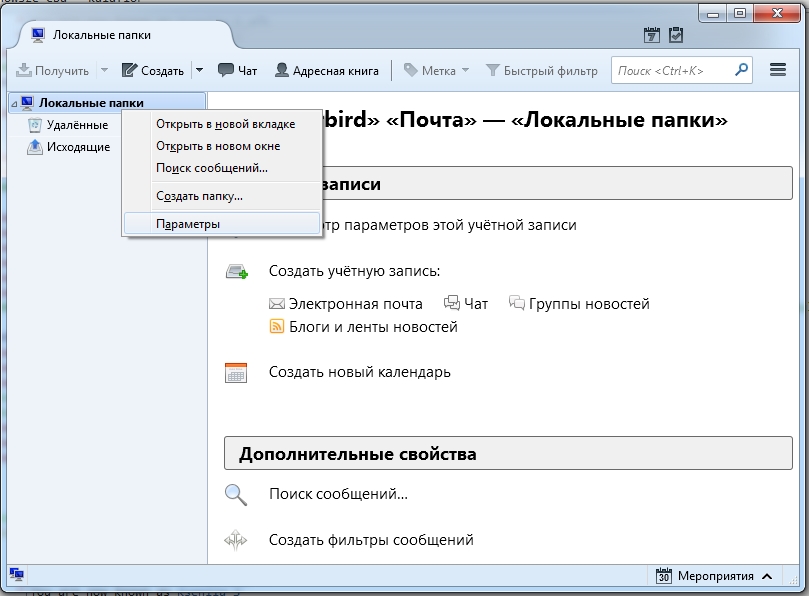
- Виберіть знизу у випадаючому списку «Дії для облікового запису» пункт «Додати обліковий запис пошти…».
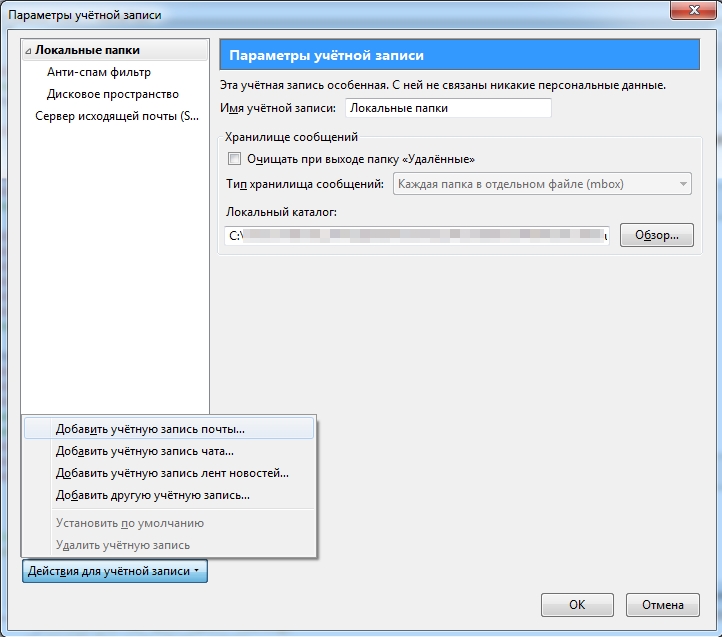
- Заповніть поля «Ваше ім'я», «Адреса ел. пошти», введіть пароль и натисніть «Продовжити».
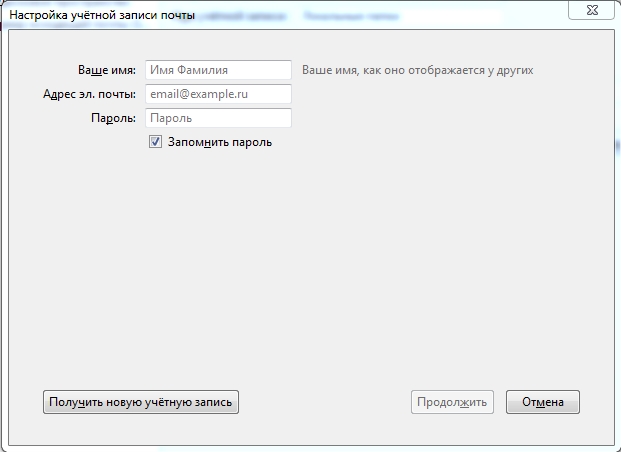
- Після підключення оберіть протокол з'єднання IMAP або POP3. Рекомендується вказати IMAP, оскільки він більш надійний. Після вибору натисніть «Готово».
Якщо потрібно вказати деякі параметри вручну, при виборі протокола IMAP або POP3 натисніть «Налаштування вручну».
У першому рядку - «Вхідна» - вкажіть протокол IMAP або РОР3. Від цього вибору залежить, які дані потрібно буде вказати далі.
Для IMAP потрібно вказати:
Імʼя серверу: mail.cba.pl;
Порт: 143 (або 993);
SSL: STARTTLS;
Аутентифікація: Зашифрований пароль;
SMTP (сервер вихідної пошти — для відправки):
Ім'я серверу: mail.cba.pl;
Порт: 587;
SSL: STARTTLS;
Аутентифікація: Зашифрований пароль;
Імʼя користувача: адреса вашої електронної пошти;
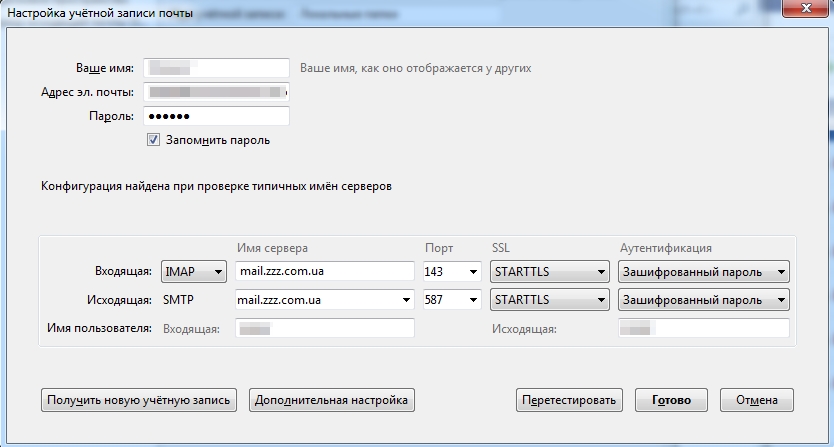
Для POP3 треба вказати наступні дані:
Імʼя серверу: mail.cba.pl;
Порт: 110;
SSL: STARTTLS;
Аутентифікація: Зашифрований пароль;
SMTP (сервер вихідної пошти — для відправки листів):
Імʼя серверу: mail.cba.pl;
Порт: 587;
SSL: STARTTLS;
Аутентифікація: Зашифрований пароль;
Імʼя користувача (вхідна/вихідна): адреса вашої електронної пошти.
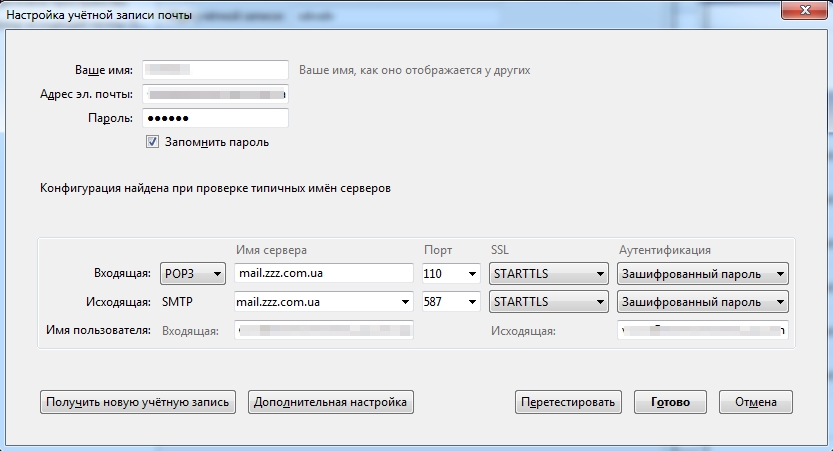
Після введення цих даних поштовий клієнт автоматично завантажить ваші вхідні й вихідні листи (якщо це IMAP). Якщо зʼявилось вікно «Параметри облікового запису», ви можете вписати імʼя облікового запису і натиснути на кнопку «ОК» або «Відміна», щоб закрити вікно.
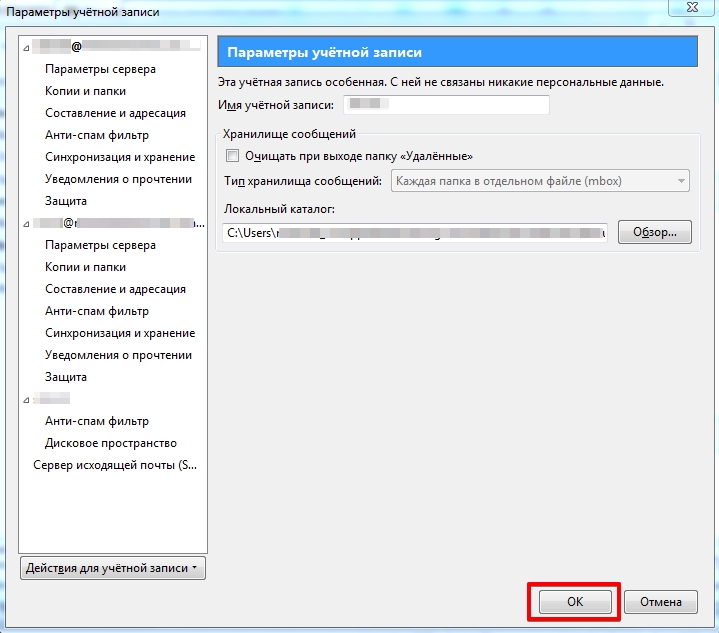
Підключення за допомогою The Bat
- Якщо ви маєте поштову скриньку на The Bat, перейдіть до меню «Ящик» і натисніть «Новый почтовый ящик».
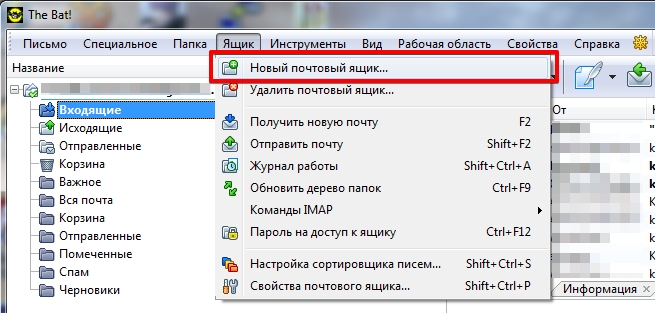
Якщо ви вперше створюєте поштову скриньку на The Bat, перед вами після встановленя та відкриття даного клієнту відкриється вікно «Создание нового почтового ящика».
- Заповніть у вікні «Создание нового почтового ящика» поля «Ваше имя», «Электронный адрес» і введіть пароль. У виборці вкажіть «Авто», якщо хочете підключатися автоматично, або IMAP або POP3, якщо хочете налаштувати вручну ці протоколи. Натисніть «Далее».
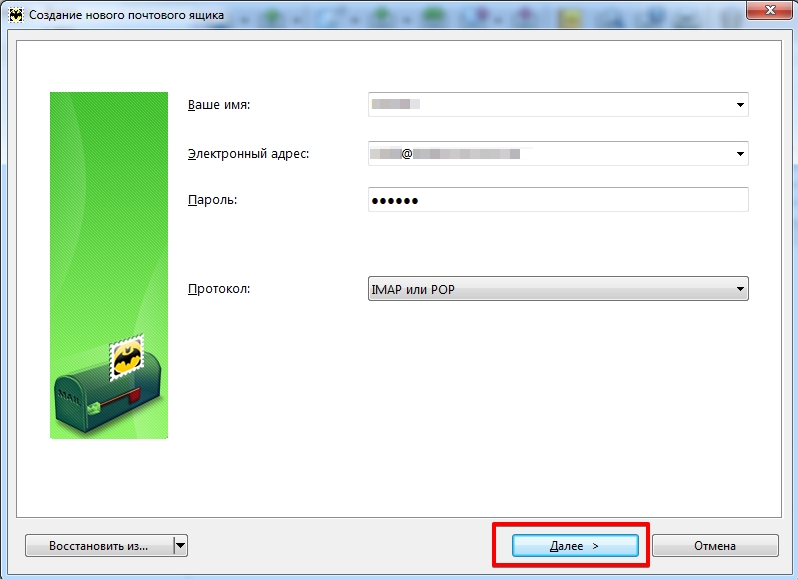
- У вікні «Входящая почта» вкажіть дані для зʼєднанння із сервером:
Для IMAP треба вказати наступні дані:
Адреса серверу: mail.cba.pl;
Зʼєднання: STARTTLS;
Порт: 143 (или 993).Для POP треба вказати наступні дані:
Адреса серверу: mail.cba.pl;
Зʼєднання: STARTTLS;
Порт: 110.А також вкажіть ім'я користувача (адреса вашої електронної пошти) і пароль до поштової скриньки.
Щоб перевірити зʼєднання з сервером, натисніть «Проверить».
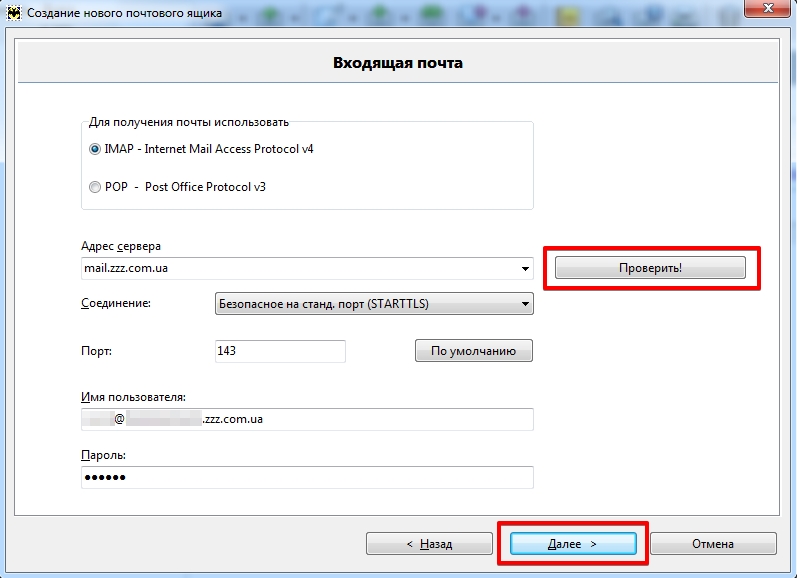
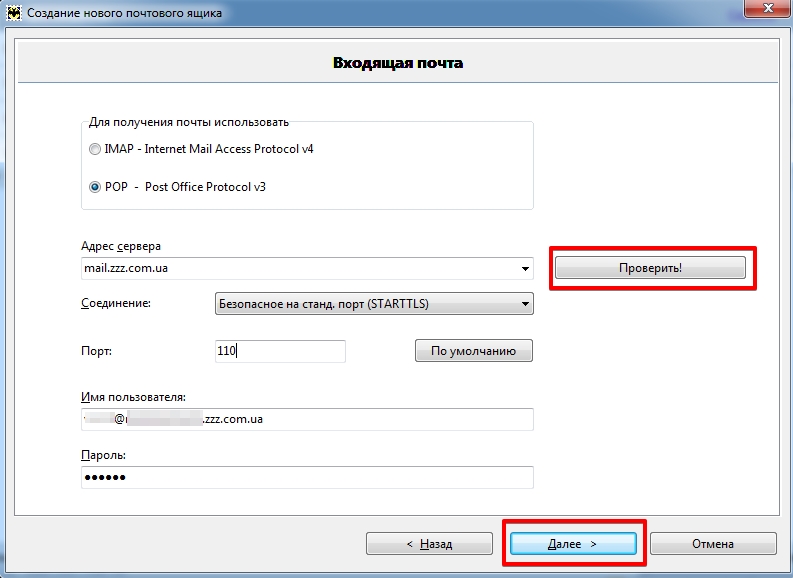
- В налаштуваннях вихідної пошти вкажіть наступні дані:
Адреса серверу вихідної пошти: mail.cba.pl;
Зʼєднання: STARTTLS;
Порт: 587 (для IMAP и POP);
"Мой сервер SMTP требует аутентификации".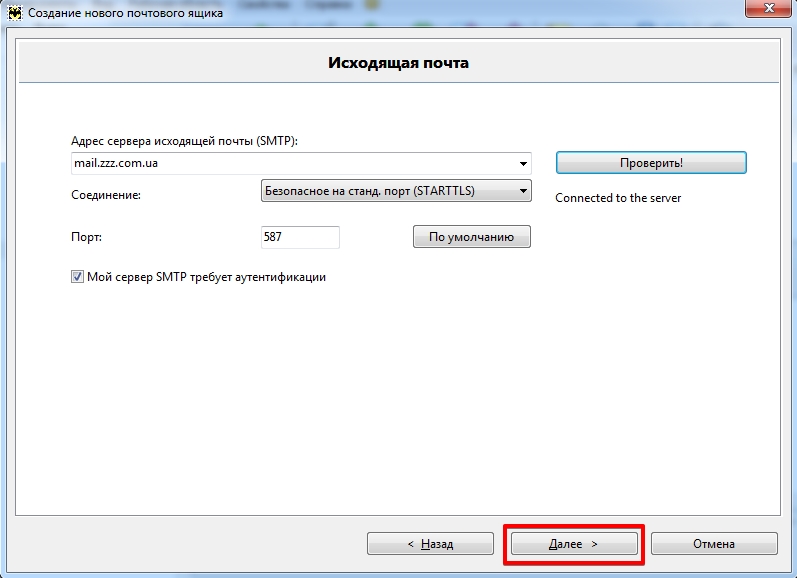
- Натисніть «Далее» і в відомостях про обліковий запис введіть імʼя, адресу електронної пошти й пароль. Натисніть «Готово».
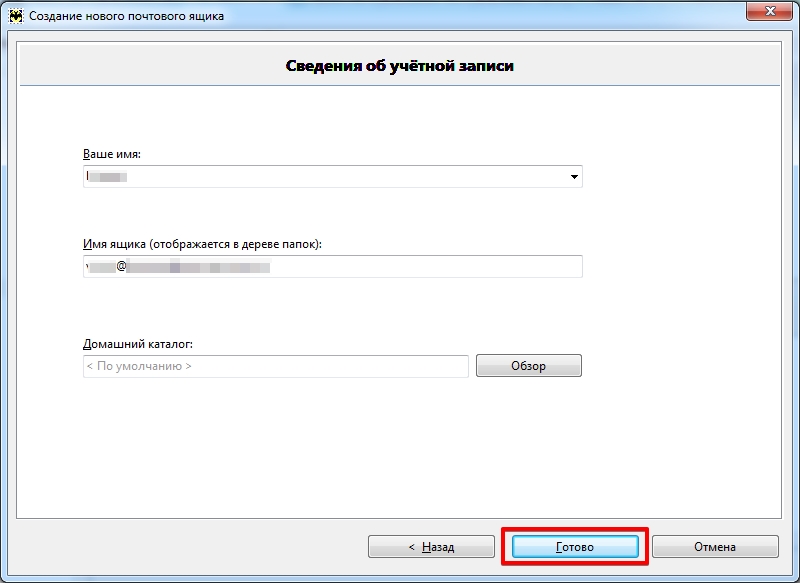
Підключення за допомогою Outlook
- Якщо ви маєте обліковий запис в Outlook, щоб додати новий натисніть в меню «Файл» -> «Сведения» -> «Добавление учетной записи» і у вікні, що відкрилося, заповніть поля, як показано нижче.
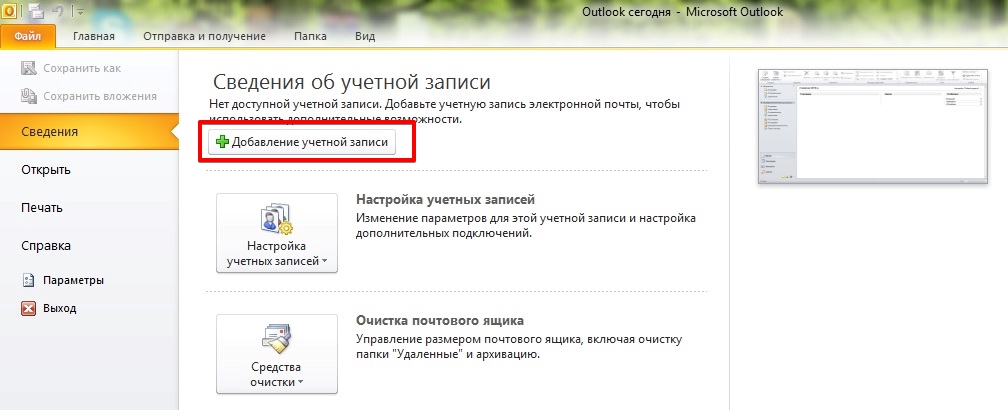
- Якщо ви вперше створюєте обліковий запис в Outlook – у вікні «Выбор службы» виберіть перший пункт — «Электронная почта Интернета» й натисніть «Далее».
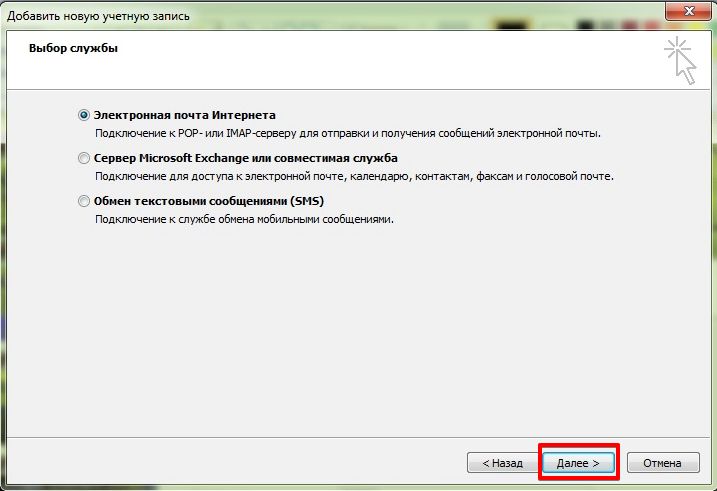
- Якщо ви хочете налаштувати Outlook вручну, у вікні «Автоматическая настройка учетной записи» виберіть останній пункт «Настроить вручную параметры сервера или дополнительные типы серверов» і натисніть кнопку «Далее».
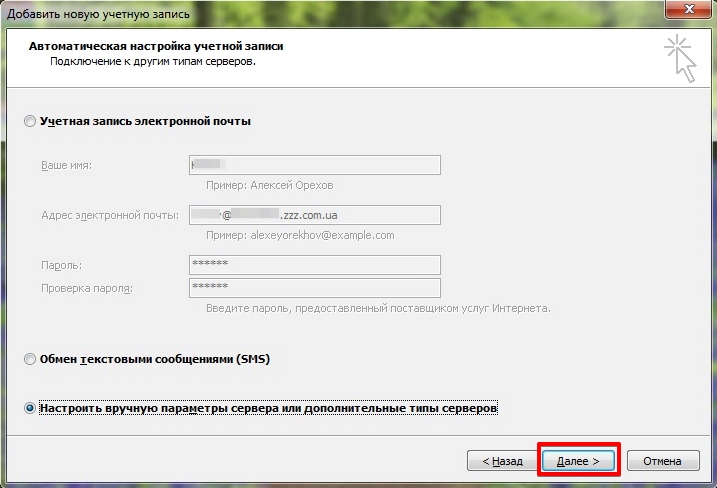
- У вікні «Параметры электронной почты Интернета» введіть імʼя й адресу електронної пошти, а також відомості про сервер:
Для IMAP і POP:
Тип учётной записи: IMAP / POP;
Сервер входящей почты: mail.cba.pl;
Сервер исходящей почты (SMTP): mail.cba.pl.В категорії «Вход в систему» в рядку «Пользователь» введіть електронну адресу і пароль. Перейдіть в «Другие настройки…».
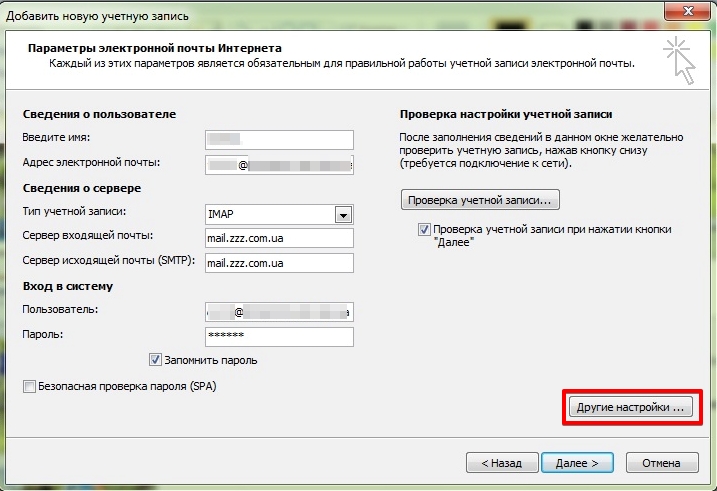
- На вкладці «Сервер исходящей почты» обовʼязково поставте галочку навпроти «SMTP-серверу требуется проверка подлинности», і відмітьте пункт «Аналогично серверу входящей почты».
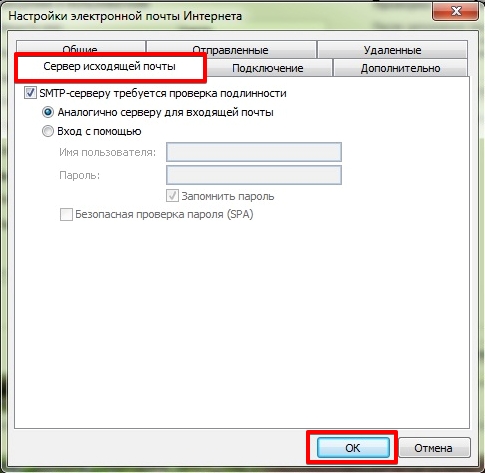
- В закладці «Дополнительно» вкажіть:
Порт: для IMAP – 995, для POP3 – 143;
Тип шифрованного подключения – TLS;
SMTP-сервер: порт 25 (по умолчанию);
TLS шифрование.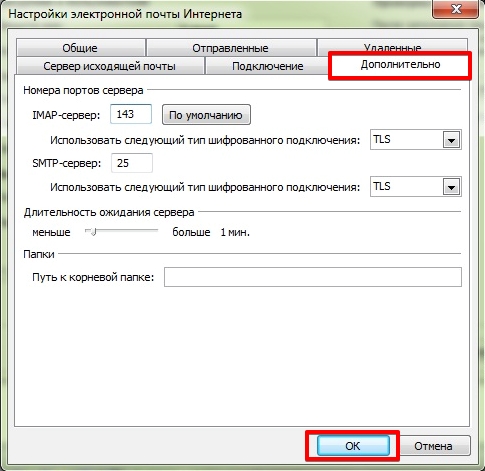
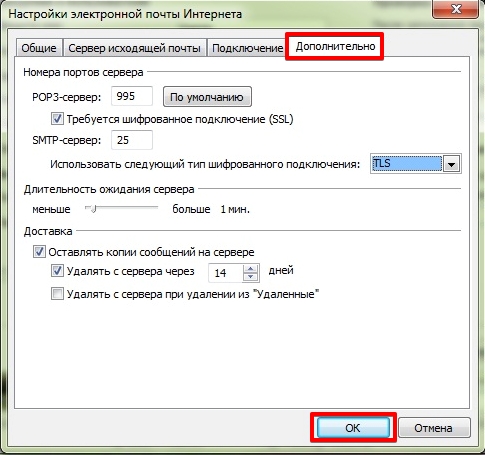
Також ви можете перевірити зʼєднання з сервером, натиснувши на кнопку «Проверка учётной записи». Якщо немає ніяких помилок, ви можете закрити вікно перевірки і натиснути «Далее» в вікні «Параметры электронной почты Интернета», після чого Outlook повідомить вас про успішне налаштування і створення облікового запису пошти.
Як налаштувати поштове зʼєднання на платформі Android?
- Відкрийте програму поштового клієнту Email (початкову сторінку налаштувань акаунту), введіть поштову адресу і пароль, натисніть «Далі».
- Оберіть тип протоколу: IMAP або POP3.
- Заповніть поля для підключення до поштового серверу і натисніть «Далі»:
Для IMAP:
Імʼя користувача: ваша адреса електронної пошти;
Пароль: пароль до електронної пошти;
Сервер: mail.cba.pl;
Порт: 143;
Тип безпеки: STARTTLS / STARTTLS (приймати усі сертифікати);
Префікс шляху IMAP: можна заповнити на ваш розсуд.Для POP3:
Імʼя користувача: ваша адреса електронної пошти;
Пароль: пароль до електронної пошти;
Сервер: mail.cba.pl;
Порт: 110 (по умолчанию);
Тип безпеки: STARTTLS / STARTTLS (приймати всі сертифікати);
Префікс шляху IMAP: можна заповнити на ваш розсуд.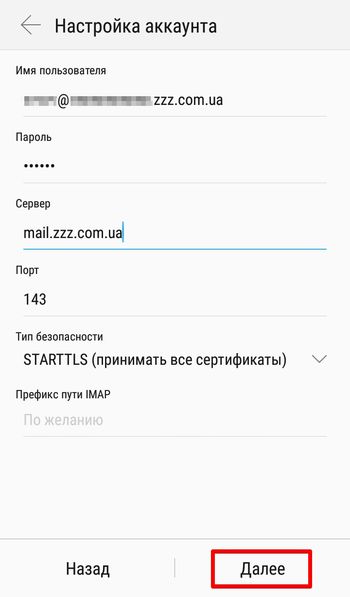
Для обох протоколів (IMAP и POP):
Сервер SMTP: mail.cba.pl;
Порт: 587;
Тип захисту: STARTTLS / STARTTLS (приймати всі сертифікати).
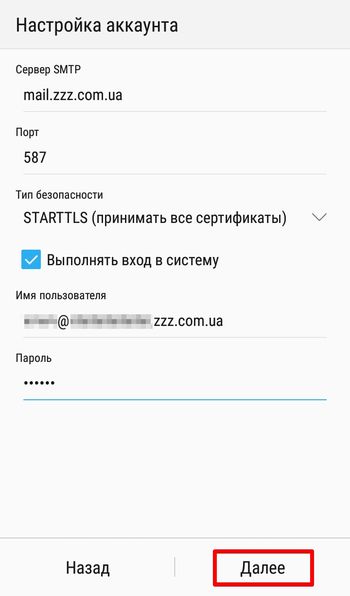
Після виконаних дій також можна вказати бажаний інтервал перевірки пошти, налаштувати оповіщення й синхронізацію вхідних/вихідних повідомлень, а також автоматичне завантаження листів при Wi-Fi підключенні.
Як налаштувати поштове з'єднання на iPhone?
- Перейдіть в «Налаштування» -> «Пошта, контакти, календарі» -> «Додати обліковий запис» - > виберіть пункт «Інше» -> «Новий обліковий запис».
- Введіть адресу електронної пошти, пароль і іншу інформацію.
Налаштування вхідної пошти:
Протокол: IMAP или POP3;
Ім'я вузла: mail.cba.pl;
Вкажіть імʼя користувача (адресу вашої електронної пошти) і пароль від свого облікового запису й натисніть «Готово».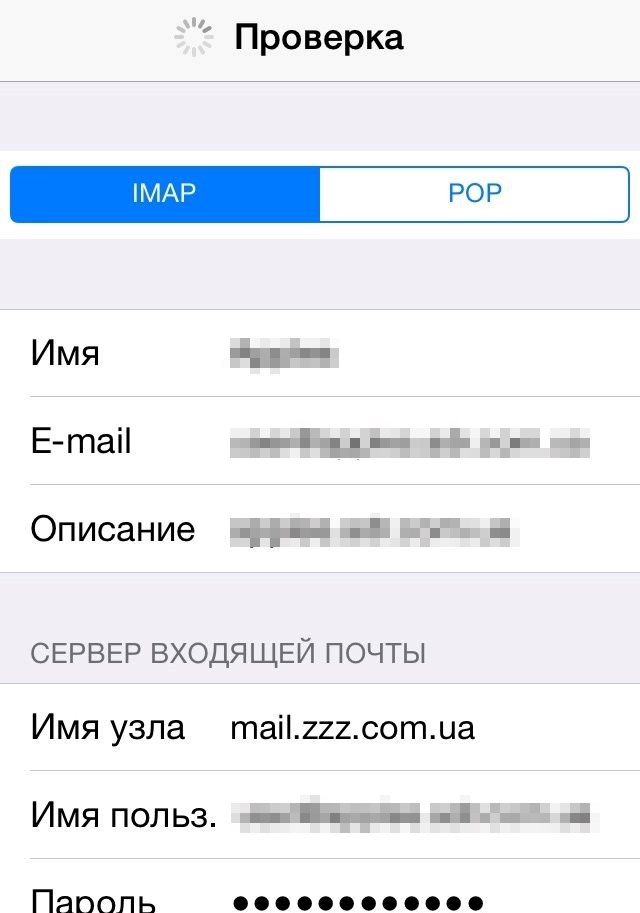
Після цього ваш пристрій спробує зʼєднатися з сервером і в випадку успіху автоматично завантажить усі папки й листи, що зберігаються у поштовій скринці.
Якщо потрібно буде підтвердити аутентичність сертифіката перевірки — виберіть «Довірений сертифікат».
Як налаштувати поштове зʼєднання на Mac OS (MacMail)?
Увага: для різних версій MacOS кроки можуть відрізнятися.
- Запустіть поштовий клієнт «MacMail». Якщо у вас немає жодного облікового запису, ви побачите вікно «Додайте обліковий запис», де потрібно вибрати пункт «Додати інший обліковий запис Mail…» і натиснути «Продовжити».
Якщо у вас є акаунт і ви хочете додати новий – перейдіть в меню «Mail» і клікніть «Додати обліковий запис».
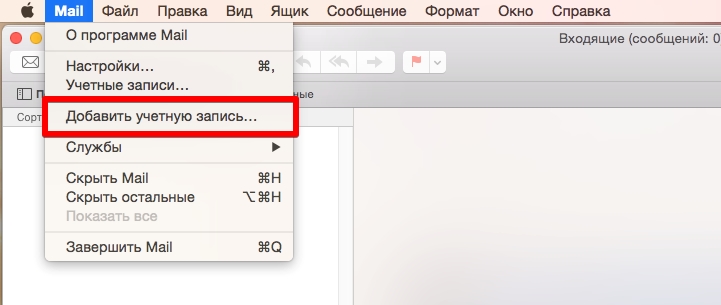
- Введіть імʼя, адресу електронної пошти і пароль, натисніть «Далі».
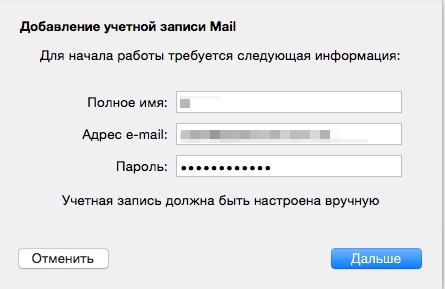
- Заповніть поля для зʼєднання з поштовим сервером.
Параметри серверу вхідної пошти:
Протокол: IMAP или POP3;
Тип облікового запису: IMAP / POP;
Сервер пошти: mail.cba.pl;
Імʼя користувача: адреса вашої електронної пошти;
Пароль: пароль до вашої електронної пошти.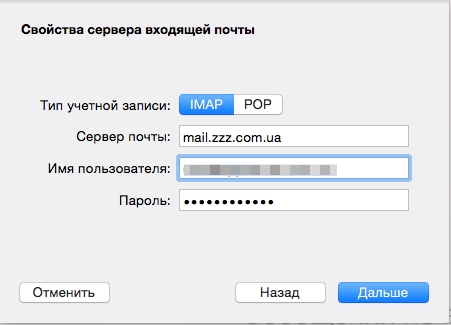
Натисніть «Далі» й продовжуйте заповнювати необхідні поля:
Поле «Префікс шляху» можна заповнити на ваш розсуд;
Порт: 143 (для IMAP) / 110 (для POP);
Аутентифікація: Пароль.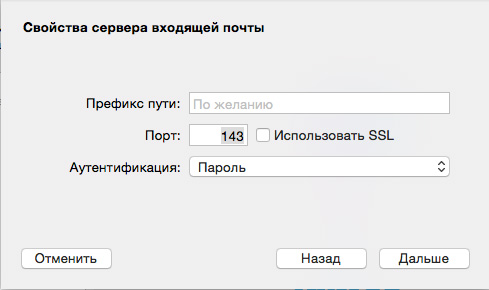
Після натиснення на кнопку «Далі» поштовий акаунт буде добавлено в «MacMail».
 Хостинг захищено програмним забезпеченням Avast
Хостинг захищено програмним забезпеченням Avast